
- #Split screen android how to#
- #Split screen android android#
#Split screen android android#
You can resize each split-screen app slice on Android Pie right through to Android 12, but Android 13 takes things a step further, as you can double-tap the separating line or bar and this will switch the positions of any apps you currently have open.
#Split screen android how to#
How to resize apps when in split-screen view Reopening the Recents app menu will preserve the split-screen apps as an “App pair” that you can return to or dismiss.
Alternatively, if using the gesture navigation method, swipe upward to exit to your home screen. When two apps are running side-by-side, simply drag the middle-positioned black bar to scrub down or up to open the corresponding application in full-screen mode. This makes it easier to choose between closing the dual app view and even lets you quickly return courtesy of the Recents app menu and “App pairs” functionality. There are a number of ways to exit split-screen mode on your device. How to exit split-screen mode in Android 13 You may see a black or blank screen in a portion of your display if an app does not support split-screen mode on Android 13. Some apps may also not allow you to put them into split-screen - such as Pokemon Go and many other games. 
This will only work when viewing applications in portrait rather than landscape, though.
In landscape, apps will be held on the left and right halves of your display. The secondary app will now appear in the lower half of your display. Now you can select the secondary app either from the recent app view or pick an app from your home screen or app drawer. Pressing and holding the app icon within the Recents menu in One UI 5.0 (Android 13) allows you to place at either side of your screen with a pop-up menu section letting you select a second app for a split-screen view. On Samsung Galaxy phones the process is streamlined further. Now tap “Split-top” on Pixel phones or “Split-screen” on some other Android phones. Tap the kebab menu (three dots) within the Recents app switcher or hold the app icon on some devices to activate the mini menu. 
Navigate to the app you want to have at the top of your display in split-screen.Tap the recents (square) button if using 3-button navigation.Swipe up from the pill-button if using 2-button navigation (often disabled in Android 12+).Swipe up from the home bar in Android 13 when using gestures.Launch the first app that you want to use in split-screen multitasking - this is not necessary if you have recently opened the app you want to use.
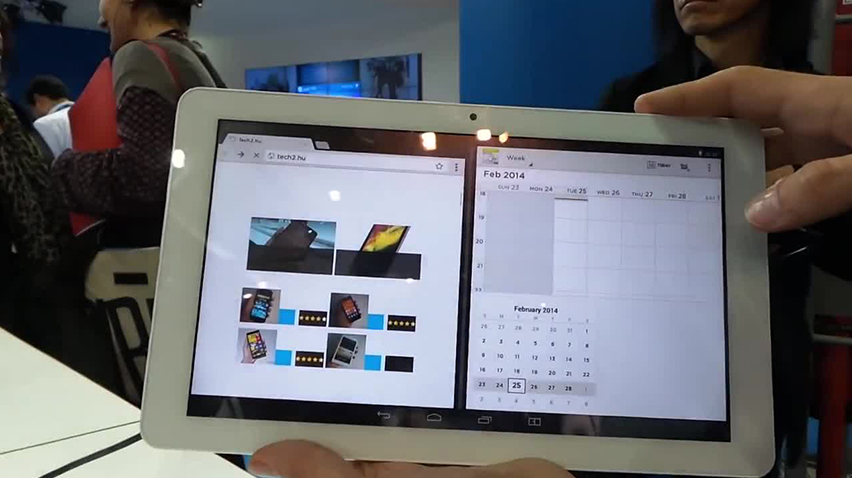
Thanks to Casetify for sponsoring 9to5Google on YouTube! The split-screen mode in Android is actually a really great way to properly multitask on your smartphone, especially if you have a big phone like the Galaxy S22 Ultra or even the Pixel 7 Pro.

That said, a prime example when split-screen apps are useful is if you want to watch a video and browse the web simultaneously. Those with smaller displays might not find this particularly useful heck, you might not use the feature at all. Since Android Pie, the recent app switcher now uses swipes to dismiss or close any running applications - which is an important reason why this split-screen method has changed since Pie through Android 13.
Android 13 hands-on: Here’s EVERY user-facing feature, function, and tweak Īndroid Nougat allowed you to simply enter your recent app switcher and drag-and-drop apps to the top and bottom of your display to have them running simultaneously. As OEMs and Android have moved on from on-screen buttons to free-form gestures, there have been several core changes that - annoyingly - make entering split-screen when running Android 11 through Android 13 just a little more cumbersome. This feature was first introduced back in older versions of Android and back then, the method was relatively simple thanks to the three-button navigation method. The split-screen process has been altered slightly in Android 13, but we’re going to show you just how to master this extra mode. As smartphones continue to balloon in size, be that in terms of dimensions or smaller screen bezels, utilizing the split-screen mode makes it easier to manage.




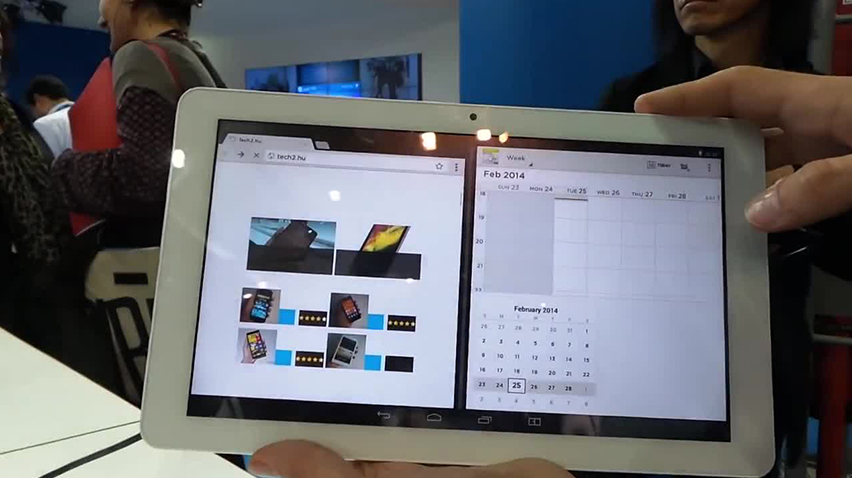



 0 kommentar(er)
0 kommentar(er)
